Инструкция по установке Unity Pro
Данная часть описывает установку программного обеспечения Unity Pro.
Вся инсталляция, т.е. установка, осуществляется с CD-диска поставляемая Schneider Electric, лидер на мировом рынке по производству технико-электрического оборудования.
Прежде чем приступить к установке должен сказать, что дистрибутив не содержит русского языка и устанавливается с 5 языками:
-
Французский;
-
Английский;
-
Немецкий;
-
Испанский;
-
Итальянский.
Продукт является лицензированным, как только установка будет завершена, у вас есть 21 день, чтобы провести регистрацию программного пакета, иначе по истечению срока, Вы не сможете запустить Unity Pro.
Программное обеспечение Unity Pro может использоваться со следующими операционными системами:
-
Windows 2000 SP2;
-
Windows XP.
Минимальные требования при установке продукта:
-
ОЗУ – 256 Мб;
-
Жесткий диск – 2 Гб;
-
CD-ROM;
-
Порты: COM или последовательный порт USB (для связи с ПЛК). Параллельный (LPT1- LPT4) или порт USB для принтера.
Т.е. для нормальной работы необходим хороший компьютер с поддержкой всевозможных функций.
Пошаговая инструкция процедуры установки Unity Pro.
1. Вставьте в CD-Rom CD диск;
2. В появившемся окне выберите файл Setup.exe:

3. Выберите язык для установки:

4. Подтверждение "Next":

5. Предупреждение о совместимости:

6. Принятие соглашения:

7. Пользовательская информация:

8. Заполняем данные о пользователе:

9. Выбираем язык программы по умолчанию:

10. Выбор локального диска для дальнейшего расположения программы. По умолчанию это: C:\Program Files\Schneider Electric\, но если вы хотите выбрать другой локальный диск для установки, необходимо нажать на кнопку «Browse» и выбрать нужный вам путь:
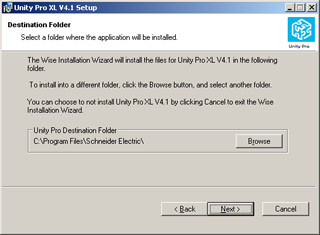
11. Нажимаем «Next» для инсталляции:

12. Обновление системы:

13. Копирование необходимых файлов:

14. Завершение инсталляции:
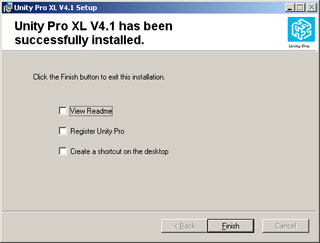
15. Перезапуск системы:

16. Незарегистрированная версия, у Вас есть 21 день для работы с программой. По истечению срока, программа будет неработоспособной. Для активизации требуется лицензионное соглашение:

17. Если Вы хотите получить лицензию, нажмите на кнопку «Yes»,после чего выберите один из трех пунктов для авторизации:

18. В противном случае нажмите «Cancel», тогда откроется рабочая область для работы с программой Unity Pro XL:

Открытие сессии Unity Pro.
Итак, после того, как успешно установлены компоненты программы Unity Pro, необходимо пройти несколько этапов, прежде чем открыть программу:
-
Выполнить команду Старт (в некоторых ОС - Пуск) -> Программы;
-
Выбрать группу Schneider Electric;
-
Группу Unity Pro:
o Список:
o Языковой выбор;
o OS Загрузчик;
o PLC Имитатор;
o Средство Регистрации;
o И т.д.
Последовательный этап запуска программы представлен на рисунке:

Пуск -> Программы -> Schneider Electric ->SoCollaborative ->Unity Pro -> Unity Pro XL
После наведения курсора на Unity Pro XL и кликнув по нему мышкой, откроется главная рабочая область:


Для того чтобы удалить программу необходимо выполнить следующие действия:
Пуск -> Настройка -> Панель Управления

В отдельном окне появится «Панель управления»:

Далее находим из множества иконок «Установка и удаление программ»:

В открывшемся окне «Установка и удаление программ» находим Unity Pro XL и удаляем нажав на кнопку «Удалить», затем подтверждаем удаление.


